Installing OpenSolaris
Installing OpenSolaris - Indiana Developer Preview! Indiana is a Live CD distribution, based on the OpenSolaris source code, which tries to make the installation experience easier, to modernize the look and feel of OpenSolaris on the desktop, and to introduce a network-based package management system into Solaris. It will also have the capability for developers to create their own customized distribution. The following are some of the most important features of the Indiana project:
· Single CD download, with LiveCD 'try before you install' capabilities
· Caiman installer, with significantly improved installation experience
· ZFS as the default filesystem
· Image packaging system, with capabilities to pull packages from network repositories
· GNU utilities in the default $PATH
· bash as the default shell
· GNOME 2.20 desktop environment
The first official release will be available in Spring 2008. Until then, here are installation instructions:
Download the ISO image from here, burn it with your favorite CD/DVD burning software, reboot your PC and boot from the CD/DVD-ROM device. Hit enter when GRUB appears:
Wait for the CD to load...
Choose the desired keyboard layout (default is US English) and wait for the GNOME desktop to appear:
Double click the Install OpenSolaris icon and hit the Next button when the installation wizard appears:
Select "Use the whole disk" option on the next screen. Remember that this will ERASE the whole hard drive! You have been warned!.
Select your time zone, date and time:
Now, you can input a root (System Administrator) password and create a user account for yourself:
Review your installation settings and hit the Install button to install OpenSolaris:
Wait for the installation process to finish and reboot your computer! The system will restart and you'll see the OpenSolaris log-in prompt in a few seconds, enter the username and password you have created earlier and enjoy a nice and fast Solaris operating system.
By: Marius Nestor, Linux Editor
Monday, June 23, 2008 | 0 Comments
OpenSolaris 2008.5 Installation Guide
OpenSolaris 2008.5 Installation Guide - Step-by-step, with screenshots! The final version of the OpenSolaris operating system was released a few days ago and it brings a brand new Image Packaging System (IPS), ZFS as the default filesystem, and DTrace enabled packages so you can keep an eye on everything and squeeze the juice out of your system. The powerful bash shell is one of the GNU utilities that made their way into OpenSolaris 2008.05, and many other tools from the GNU world. The single LiveCD install image will allow you to take a look at the complete operating system in a matter of seconds. If you like what you see, then you can install OpenSolaris 2008.05 on your computer. So, without any further introduction, here are the installation instructions:
Download the ISO image from here, burn it with your favorite CD/DVD burning software, reboot your PC and boot from the CD/DVD-ROM device. Hit the 'Enter' key when GRUB (the boot loader) appears...
Wait for the CD to load...
Choose the desired keyboard layout (default is US English) and wait for the GNOME desktop to appear...
Double click the Install OpenSolaris icon and hit the 'Next' button when the installation wizard appears...
You'll arrive at the partitioning screen. By default, the OpenSolaris installer will let you select a partition and its size (for advanced users only), but I recommend you select the "Use the whole disk" option. Remember that this will ERASE the whole hard drive, therefore it is better to install it on an empty hard disk! You have been warned!.

Select your time zone, date and time...
Set the default language support and locale specific data formats...
Now, you can input a root (System Administrator) password and create a user account for yourself:
Review your installation settings and hit the 'Install' button to install OpenSolaris:
Wait for the installation process to finish...
...and reboot your computer!
The system will restart and you'll see the OpenSolaris log-in prompt in a few seconds, enter the username and password you have created earlier and enjoy a fast and modern Solaris operating system.
By: Marius Nestor, Linux Editor
Monday, June 23, 2008 | 0 Comments
linuX-gamers Live DVD 0.9.3 Now Available
linuX-gamers Live DVD 0.9.3 Now Available - Play your favorite games straight from the DVD. A few days ago, the linuX-gamers Live DVD version 0.9.3 was launched, packed with a lot of games of different types (FPS, RPG, strategy, arcade, etc.). This is a 'boot-and-play' Linux distribution, therefore it will allow you to play the games directly from the DVD without having to install anything at all on your computer.
linuX-gamers Live DVD 0.9.3 was showcased at the LinuxTag exhibition in Berlin, that took place between May 28 - May 31. For this edition, the developers added support for recent boards' chipsets, a GUI for easy network configuration, rebuild the base and mastering environment so it could support custom mastering. Moreover, you will easily configure your display from now on, thanks to the brand new configuration tool that was added. In order to run the games on this Live DVD you will need a computer with at least 512 MB of RAM and a videocard with 3D acceleration. Your processor must be compatible with the x86 architecture. The video settings are saved to USB stick.
In order to run the games on this Live DVD you will need a computer with at least 512 MB of RAM and a videocard with 3D acceleration. Your processor must be compatible with the x86 architecture. The video settings are saved to USB stick.
If you're wondering what games are included on this LiveDVD, here are some of the most popular:
Glest - a real time strategy game that sets the action in a world where technology and magic are at war with each other. The player can choose between magic and technology, and then fight against up to three enemies. You start the same way as in other RTS games, with a small base, a few basic units and a small quantity of resources. The goal of the game is to create an army powerful enough to destroy your enemies.
TORCS - The Open Racing Car Simulator is a car racing game and, at the same time, a research platform.
GL-117 - an action flight simulator where you are a member of the Eagle Squadron and take part in interesting missions through different landscapes.
Nexuiz - a FPS that uses a highly modified version of the Quake engine, called DarkPlaces. You can fight against bots or online, against other human players. For the time being, there are nine weapons and 24 futuristic maps that you can try out.
These are only a few of the games included on the linuX-gamers Live DVD, there are many others that you have to find out for yourselves and test them out.
Download the linuX-gamers Live DVD right now from Softpedia.
By: Daniel Voicu, Linux Editor
Monday, June 23, 2008 | 0 Comments
MilaX 0.3.1 Launched
MilaX 0.3.1 Launched - This release is based on OpenSolaris Nevada 89. MilaX 0.3.1, the latest edition of the operating system formerly known as Damn Small Solaris, was launched yesterday. It is a mini-distribution based on OpenSolaris and was created by Alexander R. Eremin. MilaX 0.3.1 is based on OpenSolaris Nevada 89 and, if you have a system with more than 512 MB of RAM, the Live image will be mounted directly into the memory, thus allowing you to eject the MilaX LiveCD after the boot-up. This edition brings some real changes, especially on the desktop side. The IceWM window manager was added and JWM (Joe's Window Manager) was removed. The latter is a window manager created by Joe Wingbermuhle, who wrote it in C, and it looks somewhat similar to the interface of Windows 95.
MilaX 0.3.1 is based on OpenSolaris Nevada 89 and, if you have a system with more than 512 MB of RAM, the Live image will be mounted directly into the memory, thus allowing you to eject the MilaX LiveCD after the boot-up. This edition brings some real changes, especially on the desktop side. The IceWM window manager was added and JWM (Joe's Window Manager) was removed. The latter is a window manager created by Joe Wingbermuhle, who wrote it in C, and it looks somewhat similar to the interface of Windows 95.
Moving on to system monitors, Conky replaced Torsmo (TyopoytaORvelo System MOnitor). Conky is a lightweight system monitor for X, that displays system information directly on your desktop. The small web browser Dillo was re-included in MilaX 0.3.1. This browser is suitable for older computers and comes with increased security; its first version was released in December 1999.
MilaX comes with Xchat, in case you want to talk on IRC channels, and Xpad for note taking. IFTop, the tool that displays the bandwidth usage on a specified interface, was included in MilaX 0.3.1, so you will easily keep an eye on your network traffic. The Cisco Discovery Protocol Reporter (CDPR) is another useful tool that made its way into this distribution. CDPR can show the switch and port that a machine is connected to (this works only if the device supports CDP).
Two new scripts, Screen Resolution and X Keyboard Layout, and the X-Startup SMF service were also added. As MilaX comes in two versions, desktop and server (without a GUI), you should know that the server edition includes Apache, PHP, Samba and NFS servers, GCC, Lynx and many other applications.
Download MilaX 0.3.1 right now from Softpedia.
By: Daniel Voicu, Linux Editor
Monday, June 23, 2008 | 0 Comments
OpenSUSE 11.0 Is Here
OpenSUSE 11.0 Is Here - One of the most awaited Linux distros has arrived One of the major and most popular Linux distributions has reached another edition, openSUSE 11.0. OpenSUSE is well known for its ease of use and this version comes with more than 200 new features, a brand new installer and faster package management due to the updates in the ZYpp stack.
As 'option' seems to be the word that openSUSE revolves around, you have the possibility to choose between KDE 4, KDE 3.5 and GNOME 2.22, all of them powered by Compiz Fusion with its beautiful eye-candy. The GNOME edition used in openSUSE 11 is slightly modified, to provide a unified look and feel. The panel layout that you were used to from GNOME was changed and you will get the 'slab' panel manager from Novell. This change is probably not welcome by all the users, as the new menu is somewhat counter-productive and you have to know all the internal names of applications if you want to use the search feature from 'slab', as it has no auto-complete. As you probably want to install openSUSE 11.0 on your computer, you can use this installation guide to find out how to do it.
If you want to try out the KDE 4 edition of openSUSE 11.0, you will really enjoy it. The guys from KDE have been doing a good job lately and the improvements in usability and functionality can be seen by using the somewhat modified version that's used in openSUSE. Kcontrol was replaced with Systemsettings, a feature that will allow you to perform system configuration tasks much easier. If you really love a desktop with eye-candy you should know that KWin, KDE's window manager, now supports 3D desktop effects.
After Ubuntu's decision to use Firefox 3.0 beta 5 as default browser, openSUSE 11.0 makes this step too. You won't get stuck with the beta release, it gets updated after you install the distro and go online. Another application that's somewhat behind is OpenOffice.org 2.4.0. After updating it, you get the latest version, 2.4.1. OpenOffice's splashscreen is really gorgeous and clean looking.
Since openSUSE 10.3, NetworkManager was improved and now supports multiple network interfaces, UTMS and EV-DO cards, reaching the 0.7 version. The Linux kernel used by openSUSE 11.0 is 2.6.25, glibc is now version 2.8 and GCC was updated to 4.3.
Download openSUSE 11.0 right now from Softpedia.
By: Daniel Voicu, Linux Editor
Sunday, June 22, 2008 | 0 Comments
What You Should Expect from Mandriva 2009
What You Should Expect from Mandriva 2009 - Due for release this October! Mandriva, the famous worldwide Linux provider, has just announced its plans for the next major release of its popular Linux distribution, Mandriva Linux 2009. Starting with two alpha builds at the end of June and beginning of July, the development of Mandriva Linux 2009 will continue with two beta editions at the end of July and middle of August, two release candidates in September and it will conclude with the final release in early October, 2008. With the new version, Mandriva Linux will try to compete with the current release of Ubuntu Linux (Hardy Heron) and the upcoming openSUSE 11.0 and even "steal" some of their devoted users. Therefore, without any further introduction, here's what you should expect from Mandriva Linux 2009:
• a revamped installer
• improved boot speed
• improved DKMS (Dynamic Kernel Module Support) management
• improved language selection
• Linux kernel 2.6.26
• GCC 4.3
• GNOME 2.24
• KDE 4.1
• Firefox 3.0
• OpenOffice.org 3.0
• implementation of the PolicyKit and PackageKit technologies
• improvements to the Mandriva Windows Migration and Parental Control utilities
• Live Upgrade (same as Ubuntu's update-manager tool)
• initscript improvements
• Splashy will replace the actual boot splash
• Lots of desktop improvements
There are also some rumors that X.org 7.4 and GRUB2 will be included in Mandriva 2009. Let's have a look at the release schedule for Mandriva 2009:
June 25th, 2008 - Alpha 1 release
July 10th, 2008 - Alpha 2 release
July 29th, 2008 - Beta 1 release
August 19th, 2008 - Beta 2 release
September 3rd, 2008 - Release Candidate 1 release
September 23rd, 2008 - Release Candidate 2 release
October 2nd, 2008 - Official Internal release
October 9th, 2008 - Official Public release of Mandriva 2009
Mandriva 2009 will be delivered, as usual, on 100% FREE edition CDs and DVDs for 32bit and 64bit platforms and the One edition with KDE and GNOME Live CDs.
We will have more details about Mandriva 2009 next week, when the first alpha release will be available. Until then, you can download Mandriva 2008.1 right now from Softpedia.
By: Marius Nestor, Linux Editor
Sunday, June 22, 2008 | 0 Comments
ArtistX 0.5 - A Complete Multimedia Studio on a Live DVD
ArtistX 0.5 - A Complete Multimedia Studio on a Live DVD - Create music and edit videos right from the Live DVD ArtistX 0.5, a Debian-based Live DVD Linux distribution, was announced a few days ago by Marco Ghirlanda. This distro is full of applications for audio, video and graphics creation & editing. It uses the Linux kernel 2.6.25, KDE 3.5 as desktop manager and, as a bonus, you get Compiz 0.7.7 (from Debian unstable) for more eye-candy. As there's no need to install it on your system, you have a complete multimedia production studio right from the DVD. For 2D graphic editing you have Gimp, Inkscape, Nip2, Krita, Cinepaint, Rawstudio and more. If you want to create 3D animations, you can use Blender, Wings3D or K3D as they are included on the Live DVD too and are accompanied by some other great applications.
As there's no need to install it on your system, you have a complete multimedia production studio right from the DVD. For 2D graphic editing you have Gimp, Inkscape, Nip2, Krita, Cinepaint, Rawstudio and more. If you want to create 3D animations, you can use Blender, Wings3D or K3D as they are included on the Live DVD too and are accompanied by some other great applications.
Cinellera and Kino, two of the most popular video editing tools from the open source world are included in ArtistX 0.5 along with Kdenlive, Pitivi, Avidemux, Devede, Openmovieeditor and many more. If you just want to watch a movie or listen to music, you have a large number of multimedia players available, like Mplayer, Helix Player, Xine, Kaffeine and Kmplayer.
When you feel in the mood for creating some songs and probably become famous, you can use the music editing software that comes packed in ArtistX. One of the most powerful tools included in ArtistX is Rosegarden, which is an audio and MIDI sequencer, score editor and can be used as a general music composition environment. Ardour is a digital audio workstation that you can use for recording, editing and mixing music and the good news is that you get it too with ArtistX. Cecilia/Csound, TerminatorX, Mixxx, PD (PureData) and its externals will complete your music production studio. If you're still not satisfied with the apps presented above, you will certainly find something that fits your needs from the 2500 multimedia applications.
Download ArtistX right now from Softpedia.
By: Daniel Voicu, Linux Editor
Sunday, June 22, 2008 | 2 Comments
Elive 1.7.5 Now Available
Elive 1.7.5 Now Available - "Where Debian meets Enlightenment" The team from Elive has released a new development edition of the Debian-based LiveCD with the latest Enlightenment 17 (E17) window manager. The version of this edition is 1.7.5 and comes with the updated kernel 2.6.24.7.
Some modifications were made in the graphical configurations suite, a workaround was created for the boot process and a brand new menu was added to ask you what you want to do at the end of a graphical session.
There were some problems with an NVidia graphics card model in older releases of Elive, like the issue that caused a blackscreen to appear. Support for a special Intel sound card was added. Another problem related to NVidia was the one concerning the selection of the 3D-accelerated NVidia driver.
An option was added to the boot parameters, that disables Bluetooth support from the start, in case you don't want Bluetooth support; the option is "nobluetooth." Madwifi (Atheros) wireless cards now support a brand new chipset model.
About Elive:
Elive is an operating system created by using Debian GNU/Linux as its basis, and it offers a lot of eye-candy while keeping the resources consumption very low with the help of the Enlightenment window manager.
The Elive Linux distribution sports a large number of applications, ranging from office applications to games. You can watch movies and, even better, you can create your own through the apps provided by Elive. E16 is the stable edition of the Enlightenment window manager that comes with Elive. Besides this, E17, the development version of Enlightenment is brought to you from CVS and is updated on a regular basis through Elive's testing repository. If you want to use Elive, it is recommended you use a computer with minimum a processor at 300 MHz and 128 of RAM.
Download Elive 1.7.5 right now from Softpedia.
By: Daniel Voicu, Linux Editor
Sunday, June 22, 2008 | 0 Comments
Available Now: Damn Small Linux 4.4
Available Now: Damn Small Linux 4.4 - More bug fixes and a handful of updates! Damn Small Linux 4.4, the versatile mini desktop Linux distribution, was announced today by its maintainer, Robert Shingledecker. This new version introduces a few important fixes, some software updates and a handful of modifications. Let’s find out about the new stuff first! For some extra performance, DSL 4.4 comes with a refactored Lua/Fltk, a new file diff GUI viewer called fldiff, a low resource theme & background, a new font (smoothansi) that is now used in the JWM menu and, as a bonus, the C/C++ programs can benefit from the Fltk library.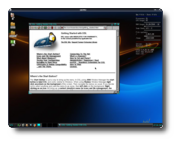





Among the updates, we notice a new feature in mydslBrowser, called Download Only, two new options in the man script (-o and -b), rsync 3.0.2, and the "Getting Started" document was updated with Wireless Information and Wiki links.
You should also know that DSL 4.4 fixes the permissions for fusermount, the Cpanel bug that didn't allow users to turn off the SSH daemon and, last but not least, the search engines in Mozilla Firefox web browser were fully restored.
While being powered by JWM (Joe's Window Manager), Damn Small Linux 4.4 includes powerful and useful applications for daily usage. Among these applications, we notice the popular Dillo, Netrik and Firefox web browsers, the Sylpheed e-mail client, Xzgv image viewer, Xpaint photo editor and the emelFM file manager. Below is a detailed list with more great applications that can be found inside DSL:
• XMMS (mp3, ogg, mpeg, cd audio)
• mp321
• ogg123
• Vim, an enhanced Vi
• Assorted Xbase utilities (Xcalc etc.)
• ssh and sshd
• betaftpd, a very small FTP daemon
• Sqlite, a small and very fast SQL database engine
• Nano, console text editor
• Monkey web server
• MS Office Viewer
• Postscript Viewer
• AxY FTP
• Telnet client
• Microcom
• Midnight Commander
• Bash Burn, a CD/DVD burning utility
• Fast and Light GUI Admin tools
• VNC viewer
• Rdesktop





Damn Small Linux is a very small (50 MB) and fast desktop-oriented Linux distribution. It can:
• boot from a 8cm Compact Disc;
• boot from an USB flash drive;
• be easily converted into a Debian OS;
• run on low-end machines, such as a 486DX with 16MB of RAM;
• used as a Live CD;
• be highly modular.
Download Damn Small Linux 4.4 right now from Softpedia.
By: Marius Nestor, Linux Editor
Sunday, June 22, 2008 | 0 Comments
Install Ubuntu from Windows in 3 Steps without Using a CD
Install Ubuntu from Windows in 3 Steps without Using a CD I can't help thinking about the days when, if you wanted to install a Linux distribution on your system, you had to go through a messy repartitioning of your hard drive, burning the distribution's image on a CD (or several CDs – there where no DVDs around those times) and, finally, figuring out what to do with the newly created CDs.
If you were lucky enough you had a semi-working OS on your machine that needed numerous tweaks, fixes and other things like these until it worked fine. And I'm not talking about getting it to work exactly how you wanted it to... just getting it to work.
Nowadays, installing a Linux flavored OS on your computer shouldn't be such a hard task to accomplish because there are tools out there that do it without you having to juggle around with your hard disk's partitions and even give a damn about what is happening under the hood. These days, we have come to a point when we can install Linux from inside our Windows OS by using a native Windows executable.
One of the multitude of such programs is Wubi (Windows based Ubuntu Installer), the one that I picked to present you before starting this article.
The thing that will surely amaze you is not that Wubi will install Ubuntu (with its flavors: Ubuntu, Kubuntu, Xubuntu, Edubuntu, UbuntuStudio) on your system without you having to deal with a mind-blowing row of tasks before finally having it ready to run, but that it will not affect your file system in any manner. As you can read on Wubi's FAQ page, "Wubi adds an entry to the Windows boot menu which allows you to run Linux. Ubuntu is installed within a file in the windows file system ( c:wubidiskssystem.virtual.disk ), this file is seen by Linux as a real hard disk."
So, you see, nothing gets changed in your Windows OS and there is almost nothing to it. In three unbelievable easy steps, anyone – even people that have never seen the looks of a Linux OS – can install Ubuntu on their computer.
What are those steps I'm talking about? Well... this is about everything you have to do:
1. Download Wubi from HERE;
2. Run Wubi from Windows as you would proceed with any other Windows program;
3. Select the password to be used while installing Ubuntu and click Install.
And presto, you have a fast, good-looking and (I think) very easy-to-use Linux distribution running right beside Windows in a dual boot environment.
The only thing that you really have to think about when beginning to install Ubuntu using Wubi is to decide how big the installation size should be. From what I've learned so far, 10 GB of space would prove more than enough for everything you might think to do when using it. But, if you think you'll need more and you have the necessary space (and I bet most of you do) you could give it about 20 GB to be sure everything will go as smooth as you'd want it to.
Keep in mind though: unlike using a paid software, when using Wubi (which is a free application) there are no warranties, therefore you run Wubi at your own risk. Despite this warning coming from the program's developers, I have never heard about a case when things have gone wrong.
What remains to be said now? Just enjoy Ubuntu and get back with a comment if everything is OK. If not... well... I’m impatiently waiting to hearing from you.
This is Wubi in action installing Ubuntu:




Source: news.softpedia.com
Saturday, June 21, 2008 | 0 Comments
Installing Ubuntu 7.10
Installing Ubuntu 7.10 - Gutsy Gibbon step-by-step installation guide with screenshots! So you've heard about Ubuntu everywhere on the Internet and you've decided to install it on your computer (just to see if what you've heard about it is true or not) and you don't know how to do it? Look no further! This guide will make things very simple for you, as it will teach you step-by-step how to install the latest version of Ubuntu operating system (current version is 7.10 codename Gutsy Gibbon) on your PC in no more than 10 minutes (depending on your computer specs, of course). Are you ready? Let's start!
Step 1
Download the Ubuntu 7.10 Desktop ISO image, that corresponds to your hardware architecture (i386 or amd64), from here.
Step 2
Burn the ISO image with your favorite CD/DVD burning application (Nero, CDBurnerXP, Roxio etc) on a blank CD at 8x speed.
Step 3
Insert or leave the CD in your CD/DVD-ROM device and reboot your computer. Hit enter when the boot screen appears and wait for it to load into memory.
Step 4
When the desktop is fully loaded, double click the Install icon and follow the installer steps:
Select your language
This is the first step of the installer, where you must select your native language (default is English). This language will be used for the installer and it will also be the default language for your Ubuntu Linux (when the installation is over). Click the Forward button after you have selected your language.
Where are you?
The second screen will feature a map of the Earth with little red dots, so you can select your city and country. Upon the current selection of your location, the time for the final system will adjust accordingly. You can also select your current location from the drop down list situated at the bottom of the window (recommended). Click the Forward button after you have selected your location.
Test your keyboard
On the third screen, you will be asked to select the keyboard layout that suits you best (default is U.S. English). You can also test your keyboard on the little text input field situated at the bottom of the window. Click the Forward button when you have finished with the keyboard configuration.
Hard disk partitioning
Hold on, don't leave yet! The hard disk partitioning is an easy task, so I am quite sure you will manage to handle it too. You have three options:
1. If you want to keep your existing operating system, select the first option: "Guided - resize the partition and use the freed space".
2. If you want to delete your existing operating system, select the second option: "Guided - use entire disk".
3. Manual is the third choice at this point and I strongly suggest you to use it ONLY if you are an expert on Linux partitioning.
Once you've reached a decision, click the Forward button.
Migration Assistant
This is the best part of the installer, as it will allow you to choose your existing Firefox bookmarks, wallpapers, Internet Explorer favorites, Yahoo Messenger or AOL Messenger contacts. If you don't have a Windows or other Ubuntu installation on your hard disk, then you will not see this screen so just click the Forward button to continue with the installation.
Who are you?
Here you must do exactly what the title of this step tells you to do. You must fill in some fields with your real name, the name you want to use to log in on your Ubuntu OS and the name of the computer (automatically generated). Once you have finished with this step, click the Forward button again (for the last time).
Are you really ready for Ubuntu?
If you have successfully arrived at this point, then you are definitely ready for your new Ubuntu operating system. So, what are you waiting for? Click the Install button NOW!
The Ubuntu 7.10 (Gusty Gibbon) operating system is installing...
Step 5
After approximately 8 minutes, a pop-up window will appear with two options:
1. Continue using the live CD
2. Restart now
You've probably clicked the "Restart now" button, because you were very excited to see your new Ubuntu operating system at work. Well then, enjoy using it!
Source: news.softpedia.com
Saturday, June 21, 2008 | 0 Comments

